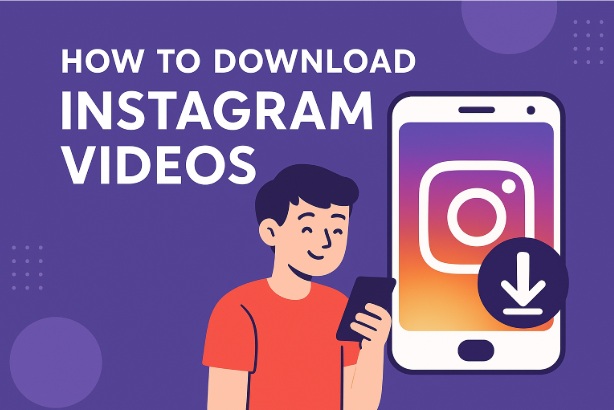Instagram is a treasure trove of entertaining, inspiring, and informative videos—whether it’s a hilarious reel, a cooking tutorial, or a travel vlog.
But what if you want to save those videos to watch offline or share them outside the app? Instagram doesn’t offer a built in download option, but don’t worry—there are plenty of easy and legal ways to do it.
In this guide, we’ll walk you through the best methods to download Instagram videos on your phone, computer, or tablet, while also covering some key considerations to keep in mind.
Why Download Instagram Videos?
Before we dive into the howto, here’s why you might want to save Instagram videos:
Offline Viewing: Watch videos without an internet connection.
Content Creation: Reuse clips for your own projects (with permission, of course).
Preservation: Save videos from your account or others before they disappear (like Stories after 24 hours).
Let’s explore the methods stepbystep!
Important Note: Respect Privacy and Copyright
Downloading Instagram videos is fine for personal use, but always respect the original creator’s rights. Don’t repost or distribute videos without permission, especially if they’re copyrighted or from private accounts. Stick to public content and use these tools responsibly.
Method 1: Using Online Instagram Video Downloader Tools
Online tools are one of the easiest ways to download Instagram videos—no app installation required. Here’s how to do it:
1. Find the Video on Instagram
Open the Instagram app or website and locate the video you want to download. It can be a reel, post, or IGTV video (Stories require a different approach—see below).
2. Copy the Video Link
On the app: Tap the three dots (…) above the video and select Copy Link.
On the website: Click the three dots and choose Copy Link, or copy the URL from your browser’s address bar.
3. Visit a Downloader Website
Open your browser and go to a trusted Instagram video downloader site. Some popular options include:
SaveFrom.net
DownloadGram.com
Inflact.com
These sites are free, userfriendly, and work on any device.
4. Paste the Link
On the downloader’s homepage, paste the copied Instagram link into the provided text box.
5. Download the Video
Click the Download button. The site will process the link and generate a downloadable file (usually in MP4 format). Tap or click to save it to your device:
Phone: It’ll save to your gallery or downloads folder.
Computer: Choose a save location (like your desktop).
6. Check the File
Open the downloaded video to ensure it works. Done!
Pros: No software needed, works across devices.
Cons: Requires an internet connection; some sites may have ads.
Method 2: Using Mobile Apps
For frequent Instagram video downloads, dedicated apps can streamline the process. Here’s how to use them:
For Android
1. Download an App
Go to the Google Play Store and install a reliable app like Video Downloader for Instagram or InSaver. Check reviews to ensure it’s legit.
2. Copy the Instagram Video Link
In the Instagram app, find the video, tap the three dots, and select Copy Link.
3. Open the Downloader App
Launch the app—it’ll often detect the link automatically from your clipboard. If not, paste it manually.
4. Download the Video
Tap Download, and the video will save to your phone’s gallery or a designated folder.
For iPhone
1. Download an App
Visit the App Store and get an app like Repost: For Instagram or InstaSave. Note: iOS apps may have fewer direct download options due to Apple’s restrictions.
2. Copy the Link
Same as above—find the video on Instagram and copy its link.
3. Save the Video
Open the app, paste the link, and follow the prompts to download. You may need to save it to your Photos app via the share menu.
Pros: Fast and convenient for regular use.
Cons: Takes up storage space; some apps may require inapp purchases.
Method 3: Downloading Instagram Stories
Stories disappear after 24 hours, but you can save them if they’re public (or yours). Here’s how:
1. Use a Story Downloader Tool
Websites like StorySaver.net specialize in Instagram Stories. Open the site in your browser.
2. Enter the Username
Type in the Instagram username of the account whose Story you want to download (e.g., “john_doe”). No link needed—just the username.
3. Select the Story
The site will display available Stories from that account. Choose the video you want and click Download.
4. Save to Your Device
The video will download as an MP4 file.
Note: This only works for public accounts unless you’re logged in and downloading your own Stories.
Method 4: Screen Recording as a Last Resort
If other methods fail (e.g., for private accounts you have access to), screen recording is a simple workaround:
1. Enable Screen Recording
iPhone: Go to Settings > Control Center, add “Screen Recording,” then swipe down to access it.
Android: Check your Quick Settings panel or download a screen recorder app like AZ Screen Recorder.
2. Play the Video
Open Instagram, find the video, and start playing it.
3. Record It
Activate screen recording, let the video play fully, then stop the recording. Trim the clip if needed using your phone’s editing tools.
Pros: Works for any video you can view.
Cons: Lower quality; includes onscreen elements like captions.
Troubleshooting Tips
Link Not Working? Ensure it’s a public post—private account videos can’t be downloaded by thirdparty tools.
Download Fails? Clear your browser cache or try a different tool/app.
No Sound? Make sure your device isn’t muted during recording or downloading.
Best Practices for Downloaded Videos
Storage: Videos can take up space, so move them to a cloud service (like Google Drive) or your computer.
Organization: Rename files for easy access (e.g., “Travel_Reel_2025”).
Ethics: Credit creators if you share their content publicly.
Final Thoughts
Downloading Instagram videos is a breeze once you know the right tools and methods.
Whether you prefer a quick online downloader, a handy mobile app, or a manual screen recording, you can save your favorite clips in just a few steps. Just remember to use these techniques responsibly and respect the platform’s community guidelines.
RELATED POSTS
View all